Tutoriel sur les widgets de bureau pour les appareils iOS
I. Widget de bureau iOS
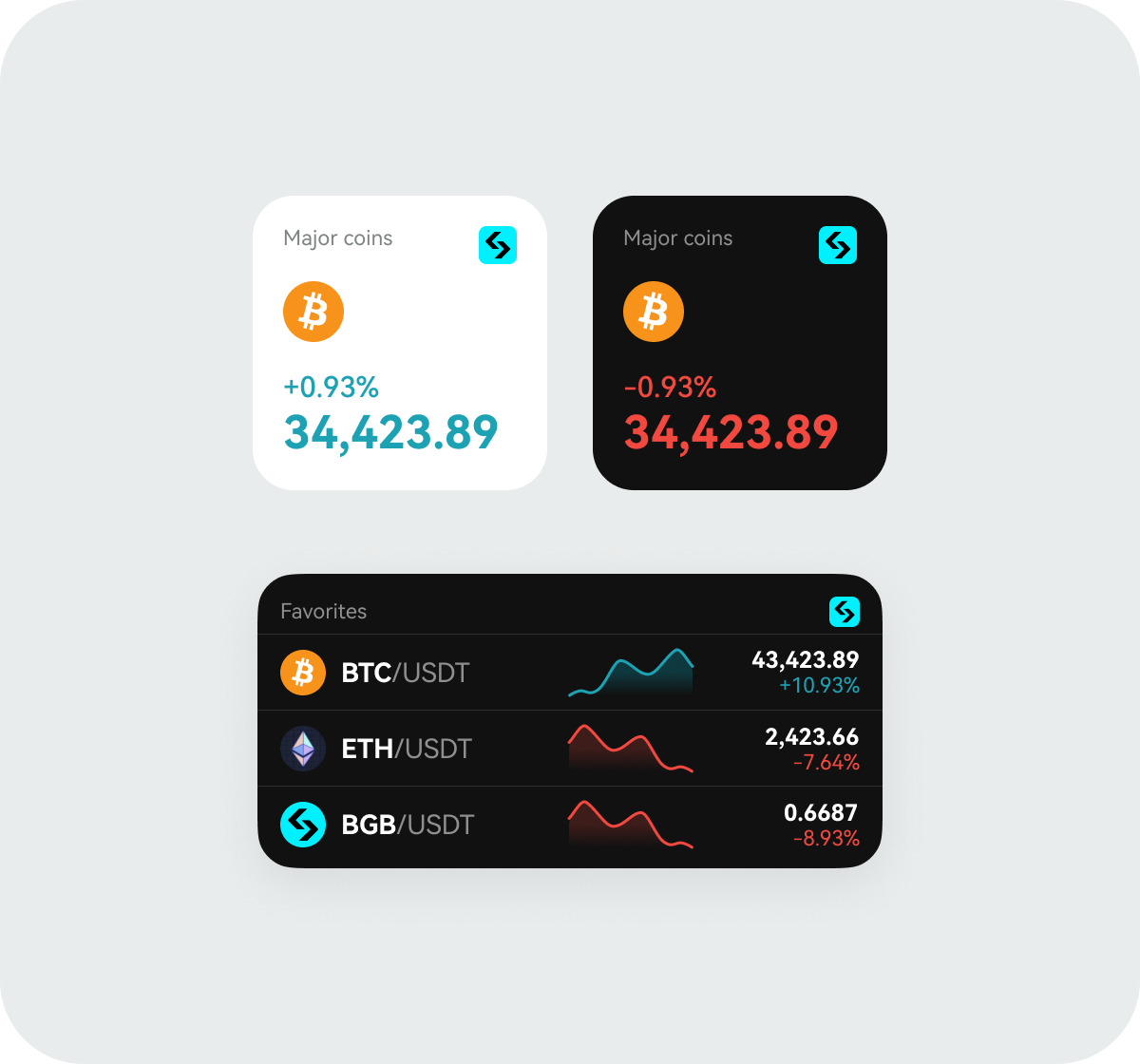
1. Présentation
Les widgets de bureau sont une fonctionnalité qui présente une information de taille réduite mais très utile et actualisée à l'endroit le plus visible de l'écran, aidant les utilisateurs à obtenir un aperçu rapide des fluctuations en temps réel des devises qui les intéressent.
2. Comment ajouter le widget
Étape 1 : Sur le bureau, appuyez et maintenez un espace vide pour entrer dans le mode d'édition de l'écran d'accueil. (iOS 14 ou supérieur est requis pour utiliser le widget).
Étape 2 : Appuyez sur le coin supérieur gauche et recherchez "Bitget".
Étape 3 : Balayez vers la gauche ou la droite pour sélectionner le widget de votre choix, puis appuyez sur Ajouter un widget.
Étape 4 : Appuyez sur le widget, maintenez enfoncé et faites-le glisser pour ajuster sa position selon vos préférences.
II. Guide du débutant sur l'application Bitget pour Apple Watch
Bienvenue sur l'application Bitget pour Apple Watch ! Ce guide vous aidera à configurer et à utiliser l'application Bitget sur Apple Watch.
Étape 1 – Lier votre Apple Watch
- Lancez l'application Watch sur votre iPhone.
- Rendez-vous sur la page de l'Apple Watch et défilez vers le bas jusqu'à la section des apps disponibles.
- Sélectionnez l'application Bitget et appuyez sur Installer. Assurez-vous que l'Apple Watch est synchronisée avec votre téléphone.
- Une fois l'installation réussie, l'Apple Watch sera liée à votre app Bitget.
Étape 2 – Consulter vos favoris (écran 1)
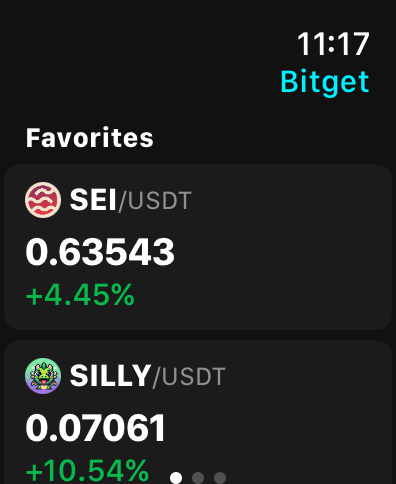
- La première chose que vous verrez dans l'application Bitget pour Apple Watch est votre liste de favoris.
- Faites défiler vers le bas pour voir toutes les cryptos ou appuyez sur une paire de trading pour plus de détails.
- Si vous n'avez pas ajouté de favoris sur l'application Bitget, vos favoris ne seront pas affichés sur l'Apple Watch.
Étape 3 – Consulter l'onglet Marchés (glissez vers la gauche pour accéder à l'écran 2)
- Glissez vers la gauche à partir de l'onglet Favoris pour accéder à l'onglet Marchés.
- Les prix en temps réel pour les paires BTC/USDT, ETH/USDT et BGB/USDT seront affichés par défaut.
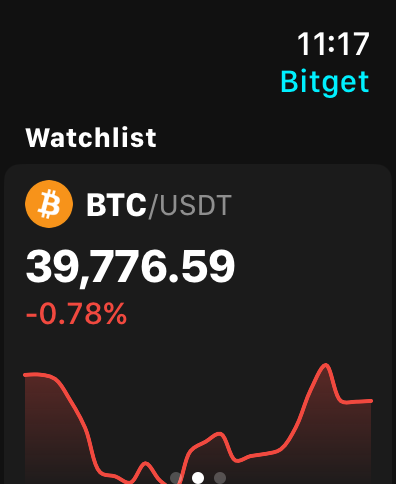
- Faites défiler l'écran vers le bas pour voir les prix des autres paires de trading que vous avez sélectionnées.
- Pour configurer les paires de trading à afficher sur la montre, accédez à Marchés sur votre téléphone, appuyez sur l'icône Suivi en temps réel dans le coin supérieur droit, puis sur Ajouter une paire de trading dans les réglages de l'Apple Watch.
- Vous pouvez sélectionner un maximum de 10 paires de trading à afficher dans l'onglet Marchés sur votre Apple Watch. Vous pouvez aussi supprimer des paires de trading de la liste.
- Assurez-vous que l'application Bitget est en cours d'exécution sur votre Apple Watch, sinon les réglages risquent de ne pas être enregistrés.
|
|
|
Étape 4 – Consulter vos positions (glissez vers la gauche pour accéder à l'écran 3)
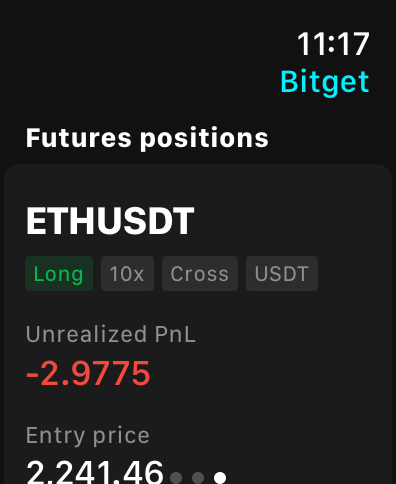
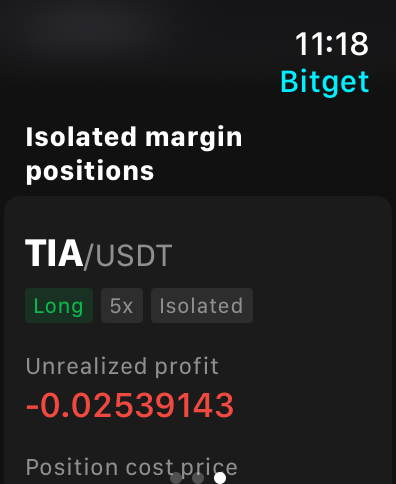
- Glissez à nouveau vers la gauche pour accéder à l'écran 3, où vous pourrez visualiser toutes vos positions Futures et de trading sur marge sur Bitget.
- Vous y trouverez des détails tels que la taille et le PL de chaque position.
Notifications de l'Apple Watch
1. Paramètres de notification : assurez-vous d'avoir autorisé les notifications de l'application Bitget dans l'application Watch sur votre iPhone. Accédez à Notifications dans Toutes les montres. Dans cette section, vous pouvez choisir de refléter ou non les alertes de Bitget sur votre iPhone.
2. Écran éteint : en général, les notifications sont envoyées à l'Apple Watch si l'écran de l'iPhone est éteint. Si l'écran de votre téléphone est allumé, les notifications s'affichent généralement sur le téléphone.
3. Ne pas déranger : il se peut que vous ne receviez aucune notification si vous avez activé le mode "Ne pas déranger" sur votre iPhone ou votre Apple Watch. Assurez-vous d'avoir désactivé le mode "Ne pas déranger" ou d'avoir spécifié les notifications autorisées dans ce mode.
Partager



